Frequently Asked Questions
was designed with your needs in mind. So, there is a good chance that you will find the answer to your question here. Plus, it is available to you 24 hours a day, 7 days a week.
Select a topic to start
Search by Topic
How do I add a link in my email to a Webpage, Email address, Anchor or Survey?
You can add the following types of links in your email:
To link to a Webpage, follow these steps:
- Go to the block where you want to add the link.
- If you are going to use text, highlight the text and then.
- In the toolbar, click the INSERT LINK icon
 .
.
- In the dialog box select Web Address. Then enter the Link URL of where you want to send your customers.
- Click on Insert.
- Click on SAVE.
- Click on PREVIEW to test the link.
- Don’t you want the link anymore? Just click on the link you place and then click on Remove Link icon
 .
.
To insert an email link, follow these steps:
- Go to the block where you wish to put the email link.
- Highlight the text (e.g. click here) or click on the place you wish to add the email (note: if you just click in a place will appear: mailto:yourname@companyname.com) .
- Then In the toolbar, click the INSERT LINK icon
 Select the Link Type as Email.
Select the Link Type as Email.
- Type in the email address you want to use: yourname@companyname.com. Click on INSERT.
- Click on Save & Close on the block menu.
- Click on PREVIEW. When you click on the email link you just added, your default email client will open with a pre-filled TO field with the email address you chose for the link.
To create an anchor link, follow these steps:
- Go to the block where you wish to put the anchor link.
- In the toolbar, click the INSERT LINK icon
 select the Link Type as Anchor. (Click here to know more about how to Add Anchors in email layout).
select the Link Type as Anchor. (Click here to know more about how to Add Anchors in email layout).
- Select the name of the anchor from the Select Anchor drop down menu.
- Click on INSERT.
- Click on Save & Close on the block menu.
To create a survey link, follow these steps:
- First, Make sure you have created and activated your survey.
- Go to the block where you wish to add the survey and click on it. If you are going to use text as the link highlight the text.
- Click on
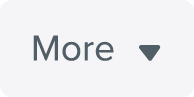 on the right of the tool bar or directly on
on the right of the tool bar or directly on 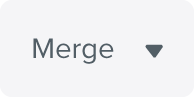 on the pop up bar.
on the pop up bar.
- Select SURVEY from the list.
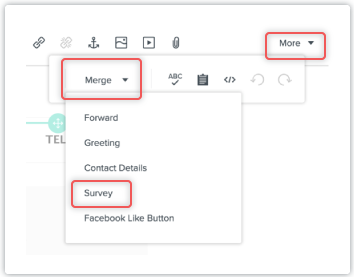
- Type your Link Name and select your Survey.
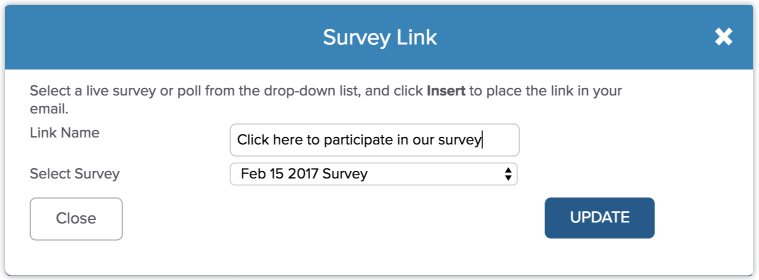
- Click on UPDATE.
- Click on Save & Close on the block menu.
To add the video image in your email:
- Go to Blocks.
- Drag and Drop the Video icon
 to the section you want to place it (A green block will appear with the text: Drop Here)in.
to the section you want to place it (A green block will appear with the text: Drop Here)in.
- Once you have dropped the video then click on Link to Video.
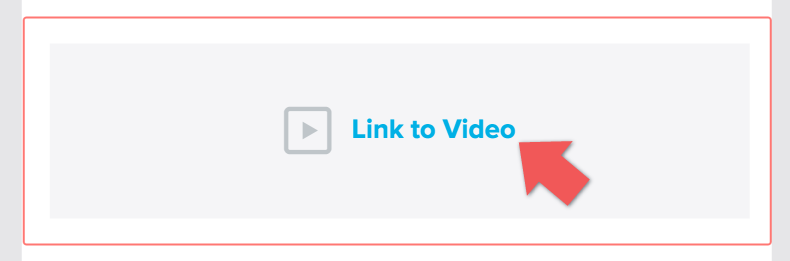
- In the dialogue box (Top right) paste your Video URL, then click on Insert.
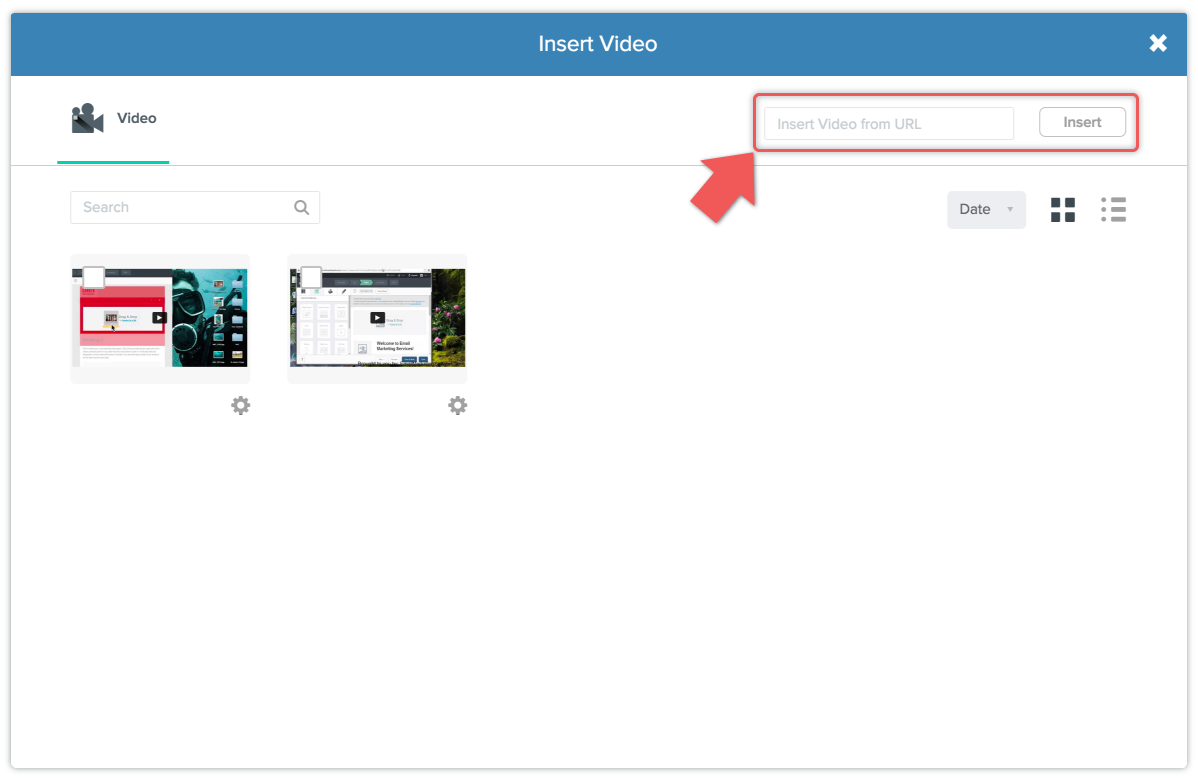
- Set your Video Block, choose a background or border color and the padding, then click on Save & Close on the block menu.
Important: The video is not actually embedded in your email. This is because the email clients would flag the email as spam if your email contains scripts and embed tags. Benchmark email overcomes this problem by using a screenshot of the video and a link on it. When the recipient clicks on the image to play the video, the recipient is taken to a web version of the email with the video in it. The video will play in the browser within your email layout.
If you have additional questions, please feel free to contact our support team via
Email,
LiveChat or Phone.
Was this FAQ helpful? 


Thank you for your feedback
More related questions